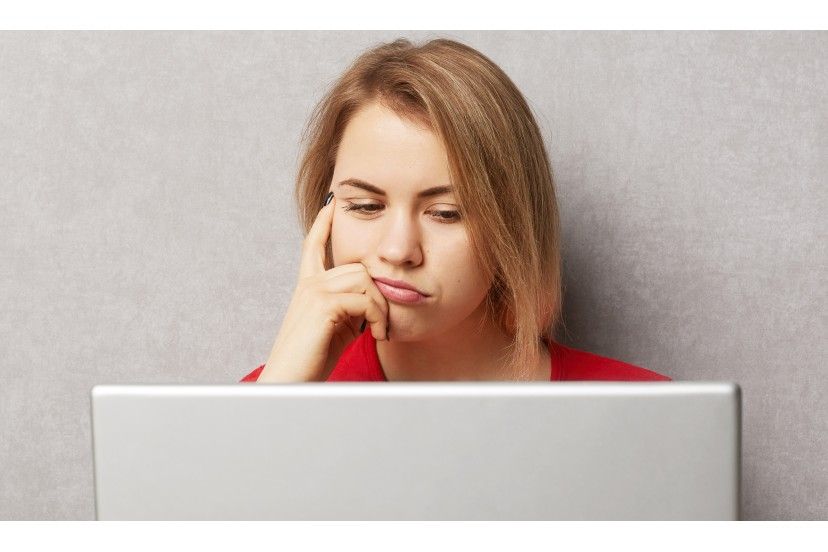O uso constante de dispositivos eletrónicos, como computadores, tablets e smartphones, é uma prática cada vez mais comum na sociedade atual. Embora facilitem o nosso trabalho e a interação entre pessoas à distância, o uso prolongado dos dispositivos eletrónicos pode originar diversos problemas de saúde. A fadiga ocular é um desses problemas, comum entre os utilizadores de computadoresque passam inúmeras horas a trabalhar em frente ao ecrã. Os sintomas da fadiga ocular incluem dores de cabeça, visão desfocada ou distorcida, sensação constante de secura ocular, olhos vermelhos, lacrimejantes ou com líquido em excesso, entre outros.
Neste sentido, é importante adotar algumas medidas que reduzam o cansaço visual ao usar o computador. Nos parágrafos seguintes, partilhamos consigo algumas dicas do que poderá fazer para evitar a fadiga ocular.

Compre um monitor melhor
Uma das medidas que os utilizadores de computadores podem tomar para reduzir a fadiga ocular é escolher um monitor adequado. Cada vez mais, os fabricantes de computadores e monitores disponibilizam ecrãs com taxas de atualização mais elevadas do que a taxa padrão de 60Hz. Embora essas opções sejam geralmente comercializadas para jogadores e profissionais criativos, os benefícios para os olhos podem ser significativos. Com uma taxa de atualização mais elevada, as atualizações constantes do ecrã são suavizadas, reduzindo a tensão ocular.Isto não significa, contudo, que deva optar sempre por monitores com uma taxa de atualização muito alta. A Samsung, por exemplo, recomenda que a taxa de atualização dos monitores seja de 75Hz.
Se estiver a pensar trocar de monitor, verifique se o novo possui a tecnologia Flicker Free, responsável por eliminar a cintilação constante produzida pelo ecrã. Além disso, considere comprar um monitor que tenha entre 250 e 300 nits de luminosidade de ecrã. Este é o valor ideal se quiser evitar problemas de cintilação.
Ative a luz noturna
Alguns monitorespossuem tecnologia que permite reduzir a quantidade de luz azul nociva emitida. No entanto, se tiver um monitor que não suporte essa funcionalidade, pode ativar a opção “Luz noturna” presente no Windows 10 e Windows 11, que ajuda a bloquear a luz azul.
Embora este filtro deixe a imagem numa tonalidade mais amarelada, a sua utilização é altamente recomendada para evitar problemas oculares e garantir uma noite de sono mais tranquila. Além disso, é importante ressaltar que a ativação desta opção é muito mais simples e prática do que comprar películas de ecrã ou óculos especiais.

Ajuste, com cautela, a resolução do ecrã
Geralmente, uma resolução mais elevada pode oferecer mais detalhe e definição aos vários elementos presentes no ecrã. No entanto, a sua alteração pode diminuir a taxa de atualização, sendo por isso recomendável que não ajuste a resolução para lá da recomendação dada pelo fabricante. Caso pretenda efetuar alguma alteração, poderá fazê-lo nas Definições do Windows, acedendo a Sistema > Ecrã.
Altere o tamanho dos vários elementos do Windows
A alteração da resolução para modificar o tamanho dos ícones no Windows é desaconselhável. O sistema operativo já disponibiliza duas formas distintas de ajustar o tamanho do conteúdo exibido no ecrã, para que possa ver estes elementos confortavelmente.
Nas Definições do Windows 11 (Sistema > Ecrã), é possível ajustar a escala do texto, das aplicações e de outros elementos. Esta opção adapta a escala dos diversos elementos do ecrã com base na resolução do ecrã, devendo ser ajustada tanto para o ecrã do portátil como para quaisquer monitores externos.

Uma opção semelhante no Windows 11 (Acessibilidade > Tamanho do texto) também permite ajustar o tamanho do texto para aumentar ou diminuir o seu tamanho, enquanto o tamanho dos ícones e dos elementos de navegação permanece inalterado. Esta opção pode ser útil para utilizadores que conseguem identificar os ícones facilmente, mas têm dificuldades em ler o texto que aparece no ecrã.
Utilize a Lupa do Windows para ampliar uma área do ecrã
Se alguma vez sentiu a necessidade de aproximar os olhos do ecrã para visualizar uma imagem ou uma parte do texto, é aconselhável experimentar o recurso de zoom incluído no sistema operativo. A Lupa está desativada por definição, mas pode ser configurada para ligar antes ou depois do início de sessão. Para isso, prima a tecla do logótipo do Windows + o sinal de adição para ligar a lupa, e prima a tecla de logótipo do Windows + ESC para a desativar.a "docked" que amplia uma ou duas linhas. Poderá ainda aumentar ou diminuir o nível de zoom através da combinação de teclas Win + ou Win -.

A Microsoft inclui também uma funcionalidade de narração que descreve o que está no seu ecrã. Para ligar ou desligar o Narrador, prima a tecla de logótipo do Windows + Ctrl + Enter.
Aumente o tamanho do cursor do mouse e do cursor de texto.
Se tiver dificuldade em localizar o ponteiro do rato no ecrã, pode modificar o seu tamanho e estilo nas Definições do Windows (Acessibilidade > Ponteiro do rato e toque).
O sistema operativo permite-lhe ainda ativar uma opção intitulada “Indicador de cursor de texto”, que adiciona uma mancha colorida nas partes superior e inferior do cursor. Esta funcionalidade é útil para praticamente todas as pessoas, especialmente para as que escrevem com frequência e têm dificuldade em encontrar o cursor de texto. O “Indicador de cursor de texto” pode ser ativado nas Definições do Windows, acedendo a Acessibilidade > Cursor de texto.

Ajuste os esquemas de cor do Windows para ter em conta a protanopia e outros tipos de daltonismo
Uma medida eficaz para minimizar os problemas associados à protanopia e outros tipos de daltonismo é ajustar os esquemas de cor do Windows. Caso tenha problemas em ver o vermelho e o verde — protanopia ou deuteranopia —, deve abrir as Definições do Windows 11 e aceder a Acessibilidade > Filtros de cores. Em seguida, ative a opção “Filtros de cor” e selecione o filtro que melhor se adapta a si. Se tiver a opção de atalho de teclado ligada, poderá ativar ou desativar os filtros premindo as teclas de atalho Win + Ctrl + C.
Ative o modo Escuro no Windows
Quando o ecrã emite mais luz do que o necessário, pode ser desconfortável utilizar o computador por longos períodos. Para minimizar este problema, poderá ativar o modo Escuro do Windows, acedendo a Definições e, depois, a Personalização > Cores. Nesta secção, encontrará a opção que lhe permite escolher o modo de cores para o sistema operativo e as aplicações instaladas. Além disso, poderápersonalizar o modo e escolher onde deseja aplicar o modo pretendido: somente no Windows ou nas aplicações.

No entanto, é importante ter em mente que algumas aplicações, como o Microsoft Edge, podem ter as suas próprias opções. Para aceder às definições do Edge, clique nos três pontos horizontais no canto superior direito e depois em “Definições”. Em seguida, abra a secção “Aspeto” e escolha o aspeto geral do navegador ou aplique um tema à sua escolha.
Ative as opções que fazem mais sentido para si
É fundamental configurar o Windows e selecionar as opções com as quais se sente mais confortável. Por exemplo, se preferir não usar óculos bifocais enquanto trabalha, pode configurar o tamanho e a escala dos vários elementos em conformidade. Caso esteja com dificuldades em discernir gráficos de referência devido à sua dependência do vermelho e do verde, pode usar os filtros de cor para ajustar a intensidade e as tonalidades das cores presentes nos elementos que surgem no ecrã.